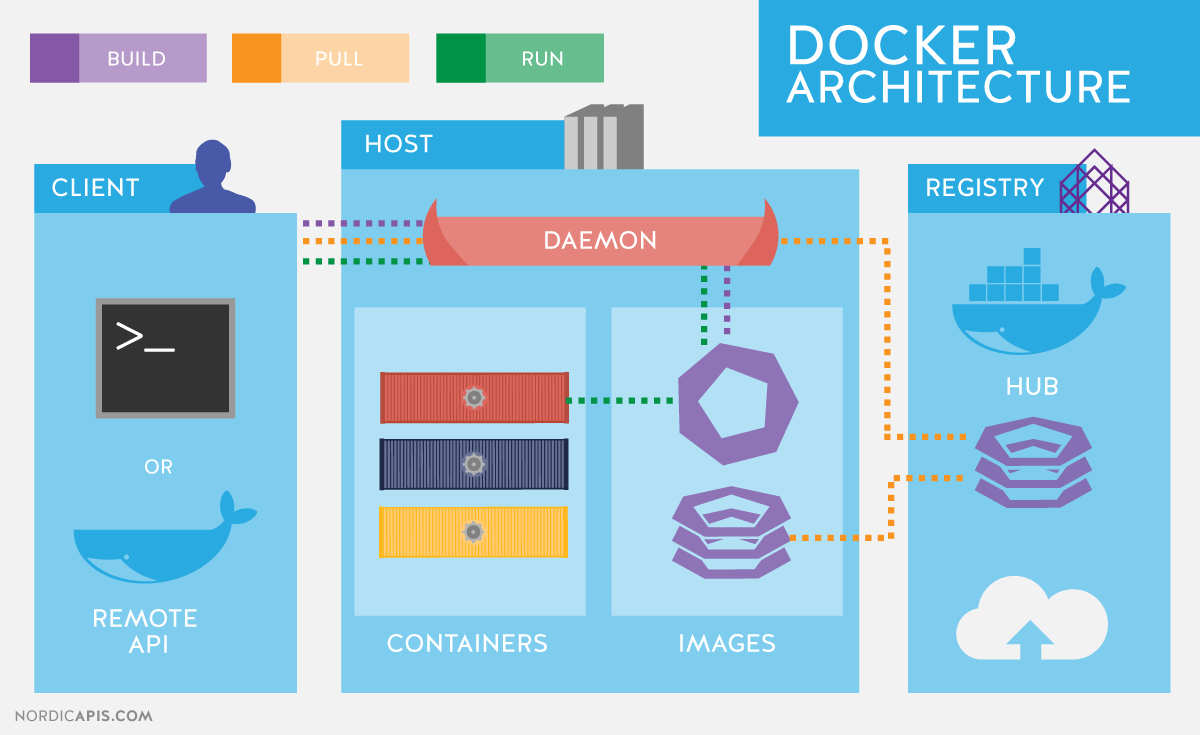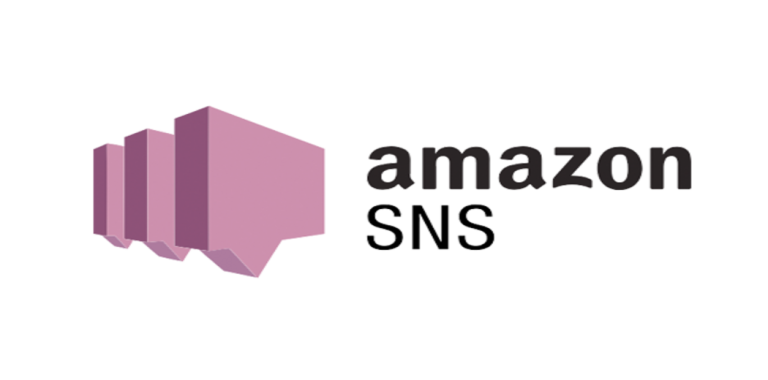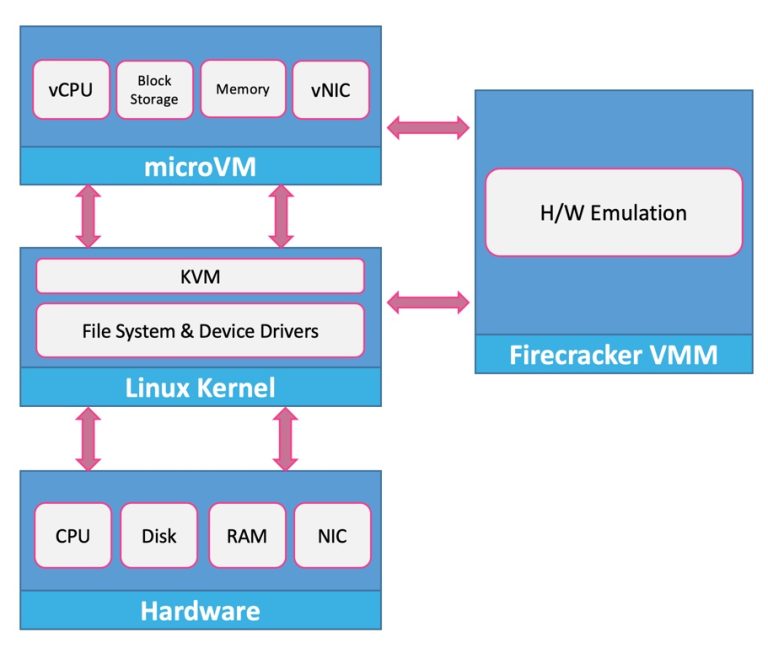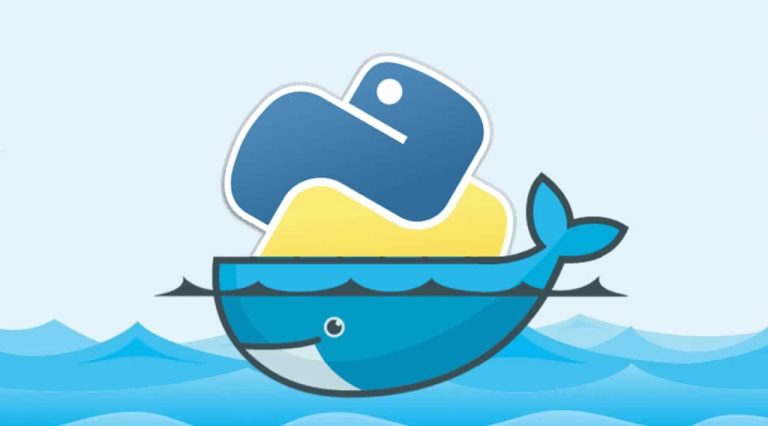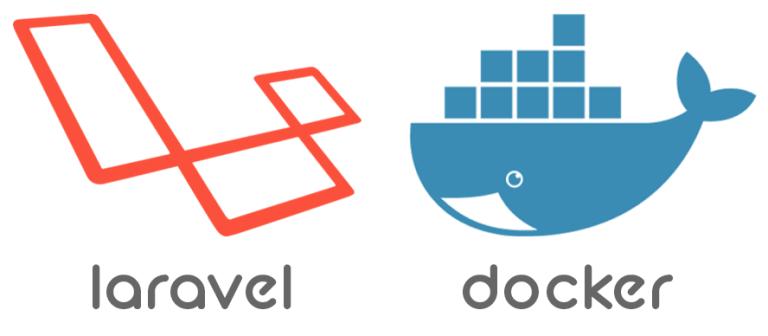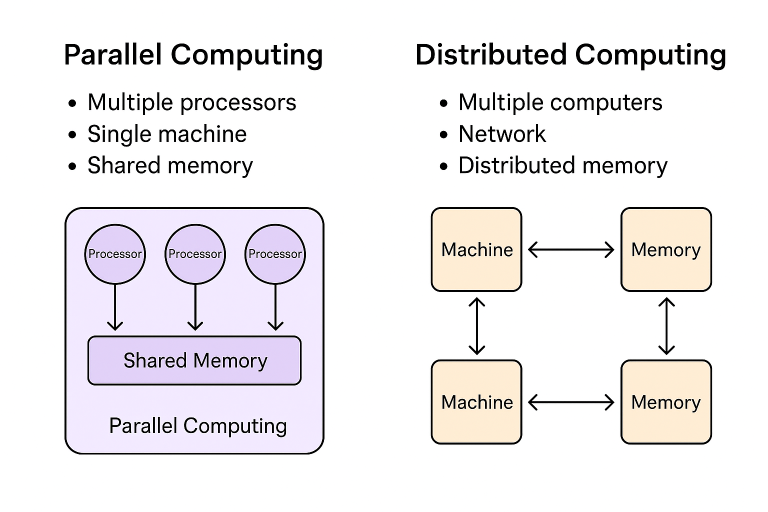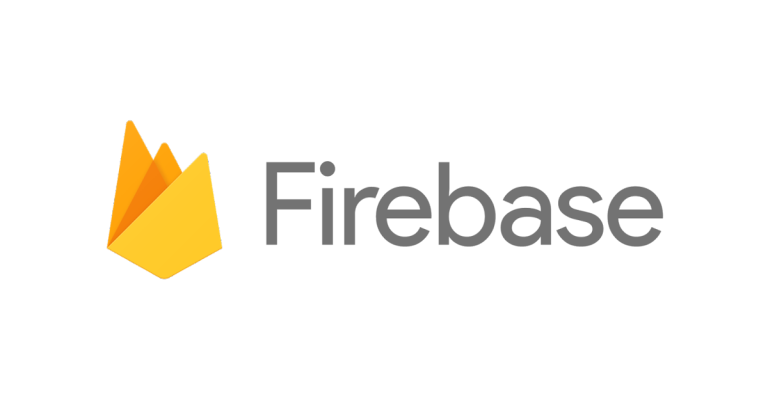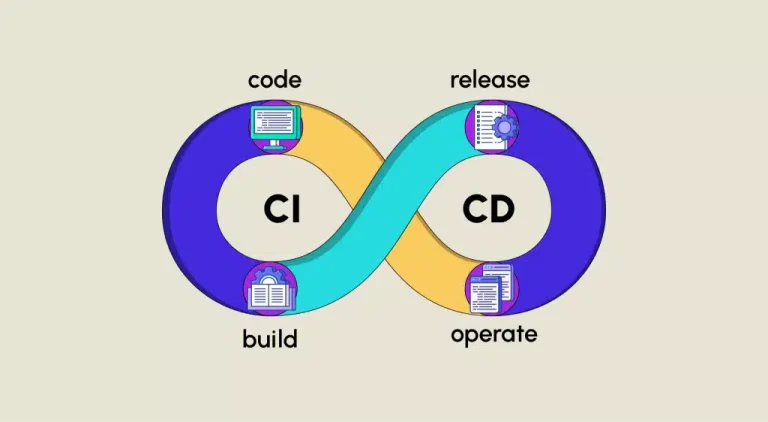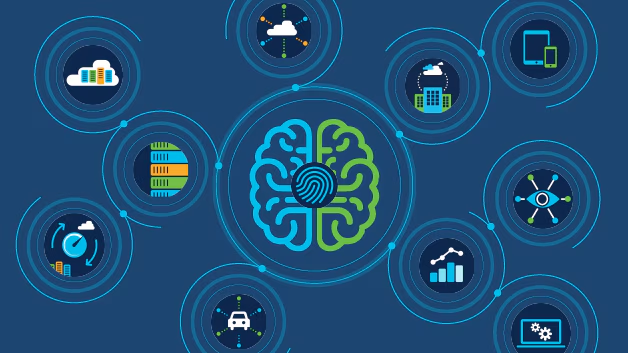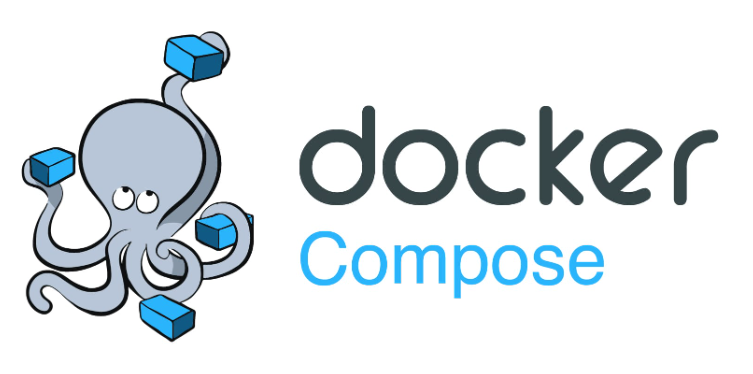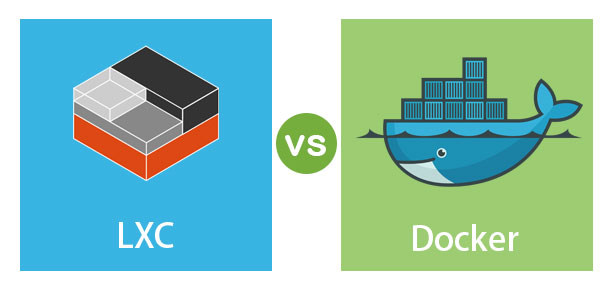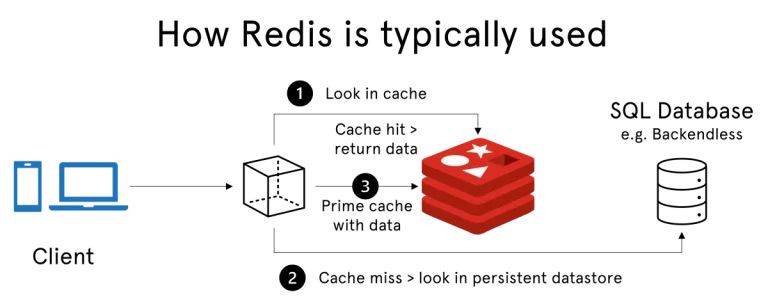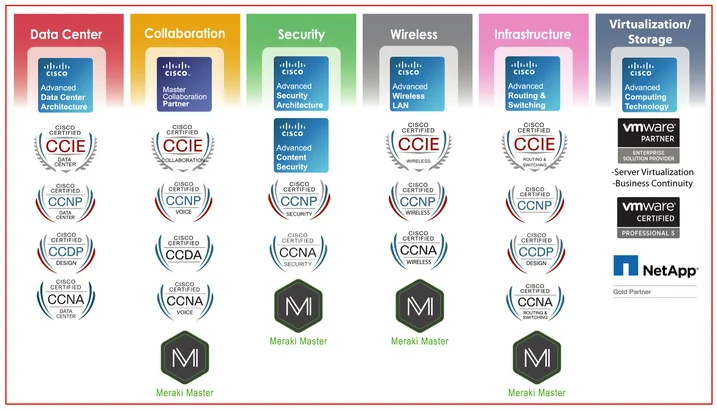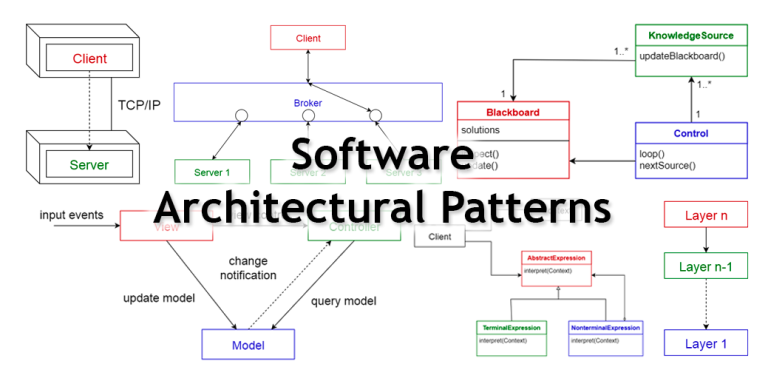Introduction:
Embarking on the Docker journey opens doors to streamlined application deployment and management. This article guides you through the process of installing Docker and provides hands-on samples to kickstart your Docker experience.
- Installing Docker: A Step-by-Step Guide:
Walk through the installation process for Docker on your preferred platform, whether it’s Windows, macOS, or Linux. Explore the official Docker documentation or platform-specific guides to ensure a smooth setup. - Verifying Docker Installation:
After installation, learn how to verify that Docker is running correctly. Utilize simple commands to check the Docker version, verify the Docker daemon’s status, and ensure that your system is ready for containerization. - Hello World with Docker: Your First Container:
Dive into the basics by running your first Docker container with the classic “Hello World” example. Execute the minimal Docker commands needed to pull an image and run a container, experiencing the simplicity and speed of container deployment. - Creating Your Dockerfile: Customizing Containers:
Explore Dockerfiles, the scripts used to build Docker images. Learn how to create a simple Dockerfile, specifying dependencies, configurations, and instructions to customize your containerized applications. - Building Custom Images: Turning Dockerfiles into Containers:
Take the next step by building custom Docker images using your Dockerfile. Understand the Docker build process, tag your images for versioning, and witness the transformation from a set of instructions to a deployable container. - Persistent Data with Volumes:
Delve into Docker volumes to manage persistent data. Explore how to mount volumes to containers, ensuring that your data survives container restarts and remains independent of the container’s lifecycle. - Networking in Docker: Connecting Containers:
Understand Docker networking to facilitate communication between containers. Explore bridge networks, container linking, and the use of user-defined networks to establish seamless connections among your Dockerized applications. - Docker Compose: Orchestrating Multi-Container Applications:
Explore Docker Compose, a tool for defining and managing multi-container applications. Learn how to create a Compose file to define services, networks, and volumes, simplifying the orchestration of complex applications. - Scaling Applications with Docker Swarm:
Take a glimpse into Docker Swarm for container orchestration at scale. Understand the basics of creating a Swarm, deploying services, and scaling applications horizontally to meet varying workloads. - Real-world Samples: Practical Docker Use Cases:
Wrap up by exploring real-world examples of Docker’s versatility. From web applications to databases, see how Docker simplifies deployment across diverse scenarios, providing consistency and efficiency.
Certainly! Below is a simple example of a Dockerfile for a basic Node.js application. This Dockerfile sets up an environment, installs dependencies, and copies the application code into the container.
# Use an official Node.js runtime as a parent image FROM node:14 # Set the working directory in the container WORKDIR /usr/src/app # Copy package.json and package-lock.json to the working directory COPY package*.json ./ # Install app dependencies RUN npm install # Bundle app source COPY . . # Expose the port on which the app will run EXPOSE 3000 # Define the command to run your application CMD [ "node", "app.js" ]
Explanation:
FROM node:14: Specifies the base image as Node.js version 14.WORKDIR /usr/src/app: Sets the working directory inside the container.COPY package*.json ./: Copies package.json and package-lock.json to the working directory.RUN npm install: Installs Node.js dependencies.COPY . .: Copies the application code into the container.EXPOSE 3000: Exposes port 3000 (you might need to adjust this based on your application).CMD [ "node", "app.js" ]: Defines the default command to run when the container starts.
This is a basic example, and the structure may vary based on your specific application and requirements. Adjustments can be made based on your project’s needs, such as handling environment variables, using a different base image, or configuring additional settings.
Conclusion:
Installing Docker is the first step towards a more efficient and scalable development and deployment environment. Armed with the basics and hands-on samples, you’re now ready to explore the vast capabilities of Docker in your projects.